Chào mừng bạn vào thăm “WOW” PHOTOSHOP ONLINE GIÁ RẺ TẠI HẢI PHÒNG
Chúng tôi làm dịch vụ chỉnh sửa, phục hồi ảnh cũ đáp ứng nhu cầu kỷ niệm, thờ cúng.
1- Kết nối với Zalo – LÊ ĐẠI PHONG - 0971 386 608 – gửi ảnh và yêu cầu của bạn tới chúng tôi.
Phục hồi ảnh cũ làm công việc khá là tốn công do vậy đơn giá có dao động phụ thuộc vào tình trạng bản ảnh gốc. Vì vậy sau khi xem kỹ bản ảnh gốc chúng tôi mới có thể tính toán được khối lượng công việc và cho bạn biết số tiền công của dịch vụ và xin bạn vui lòng thanh toán trước 50% số tiền dịch vụ.
2- Khi chúng tôi hoàn thành yêu cầu của bạn, qua Zalo chúng tôi sẽ gửi cho bạn những bức ẢNH XEM TRƯỚC.
3- Ở giai đoạn này sản phẩm của bạn được chỉnh sửa KHÔNG GIỚI HẠN theo yêu cầu của bạn.
4- Sau khi nhận được tiền công dịch vụ bạn gửi tới Tài khoản thanh toán:
Ngân hàng TMCP Công Thương Việt Nam - VietinBank
Lê Đại Phong - Số tài khoản: 100868007767 - VietinBank chi nhánh Kiến An
Chúng tôi sẽ gửi ẢNH HOÀN CHỈNH tới cho bạn theo Zalo có kèm theo file Photoshop để bạn có thể in ra ảnh giấy.
*** Hình ảnh cá nhân là cực kỳ quan trọng và được pháp luật bảo vệ nên chúng tôi cam kết sau khi kết thúc dịch vụ chúng tôi sẽ HỦY toàn bộ ảnh gốc bạn gửi tới, các file ảnh chúng tôi chế tác ra, chỉ duy nhất có 1 file Photoshop được gửi tới bạn, và bạn là người sở hữu bản quyền. Trong thời gian Chỉnh sửa sản phẩm KHÔNG GIỚI HẠN chúng tôi sẽ gửi cho khách hàng những bức ẢNH XEM TRƯỚC như dưới đây, vì UY TÍN của cửa hàng và vì DANH DỰ của khách hàng chúng đề nghị khách hàng HỦY ngay các file ẢNH XEM TRƯỚC ngay khi dịch vụ kết thúc.
Chỉnh sửa, phục chế, tô màu ảnh thờ ở an lão hải phòng photoshop online
.jpg)
Chỉnh sửa, phục chế, tô màu ảnh thờ ở kiến an hải phòng photoshop online
.jpg)
Photoshop CC tự học chỉnh sửa ảnh với phần mềm mới nhất P8
CHƯƠNG II: LÀM VIỆC VỚI LAYER - SMART OBJECT
Trong số các panel được Adobe Photoshop cung cấp, thì Layer là panel được sử dụng nhiều nhất. Layer giúp bạn quản lý tài liệu đang mở, hiển thị các phần tử thiết kế hay ẩn giấu một phần chúng. Layer giúp chúng ta nắm bắt được tầng thứ của các thành phần trong bức ảnh hay trong bản thiết kế, ... có thể nói, không có layer panel thì gần như không thể làm việc được trong Adobe Photoshop.
phục chế ảnh cũ, tô màu ảnh thờ tại hải an hải phòng photoshop online
.jpg)
Layer Backgroud
Khi ta mở một bức ảnh, thì trong Layer panel ít nhất sẽ xuất hiện một layer, trường hợp này nó sẽ có tên là Background, layer này sẽ nằm dưới cùng nếu có thêm các layer khác xuất hiện trong Layer panel.
Khi có một vùng điểm ảnh được Paste vào cửa sổ ảnh đang mở, trong Layer panel sẽ xuất hiện một layer mới, được đặt tên tự động theo thứ tự xuất hiện của layer đó, ví dụ Layer 1, Layer 2... bạn có thể’ sử dụng cách đặt tên mặc định đó hoặc đổi tên layer cho sát với nội dung vùng điểm ảnh đang xuất hiện trên layer sao cho dễ hình dung.
Để đổi tên cho một layer, bạn nhấp đúp chuột vào tên của layer, khi tên layer được bôi đen, bạn nhập tên mới vào cho layer, sau đó nhấp chuột vào một vùng bất kỳ bên ngoài để kết thúc việc đổi tên cho layer đó.
Đổi hoặc đặt tên cho layer sẽ giúp thao tác với bức ảnh dễ dàng và nhanh hơn vì khi tìm kiếm hay lựa chọn một layer thì chúng ta không phải căng mắt ra quan sát trong thumbnail xem layer đó chứa đựng nội dung gì mà chỉ cần tìm đúng tên layer mong muốn.
ảnh cũ, phục chế, tô màu ảnh thờ tại kiến thụy hải phòng photoshop online
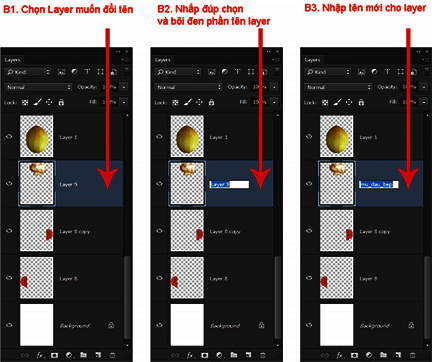
Chọn một layer để thao tác
Cũng như với các điểm ảnh, do có thể có nhiều layer khác nhau trong một bức ảnh nên khi bạn muốn thao tác với các điểm ảnh thuộc layer nào, bạn cần chọn layer chứa các điểm ảnh đó đã.
Có 3 cách để bạn chọn lựa một layer:
• Trong Layer pannel, bạn click vào layer mà bạn muốn thao tác, layer được chọn sẽ có màu xanh để phân biệt với các layer khác không được chọn.
• Trong cửa sổ hiển thị ảnh, bạn click chuột phải vào vùng hình ảnh mà bạn muốn xử lý, một menu ngữ cảnh sẽ hiện lên, thông báo tại điểm bạn click chuột có bao nhiêu layer cùng hiển thị; click chuột vào layer mà bạn muốn làm việc, layer đó sẽ được chọn, đồng thời trong layer pannel, biểu tượng tương ứng của layer đó cũng được đánh dấu bằng màu xanh để phân biệt với các layer khác không được chọn.
• Trên thanh Option, có một checkbox tên là Auto Select, nếu bạn kích hoạt checkbox này, đồng thời ở hộp danh sách ngay bên cạnh, bạn chọn chế độ là Layer thì bạn chỉ cần click chuột vào vùng ảnh bất kỳ trông cửa sổ hiển thị ảnh thì Photoshop sẽ tự động xác định layer của vùng ảnh đó và tự động lựa chọn layer đó để làm việc.
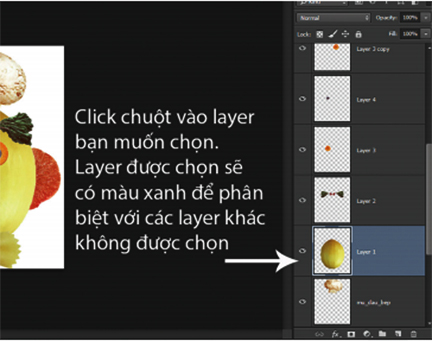
ảnh cũ, phục chế, tô màu ảnh thờ tại kiến an hải phòng photoshop online
.jpg)
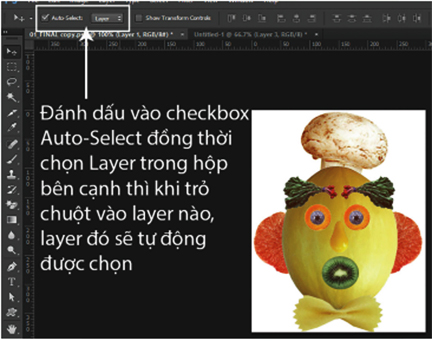
Photoshop online giá rẻ “Wow!” tại đồ sơn hải phòng
Thay đổi tầng thứ cho layer
Để thay đổi tầng thứ của các layer, chúng ta có thể thực hiện theo 3 cách là:
• Trực tiếp kéo thả các layer trong Layer panel để đưa chúng tới vị trí mà bạn muốn
• Sử dụng lệnh trong menu Layer > Arrange
• Sử dụng phím tắt trên bàn phím
Để trực tiếp kéo thả một layer, ta nhấp chuột vào layer muốn thay đổi tầng thứ, nhấn giữ phím trái chuột vào kéo layer đó tới vị trí mới mà bạn muốn trong Layer panel. Trong lúc kéo, ta thấy layer được chọn sẽ có hình xanh mờ, và di chuyển tới vị trí mới, khi nhả phím chuột ra, layer mờ biến mất, đồng thời layer được chọn cũng sẽ đổi tới vị trí mới.



Muốn thay đổi tầng thứ cho một layer bằng lệnh, đầu tiên bạn cần chọn layer đó trong Layer panel, sau đó vào menu Layer> Arrange.
Khi menu con xổ ra chọn lấy một lệnh trong số các lệnh để thực hiện việc chuyển tầng thứ của layer đang được lựa chọn.
• Bring To Front: đưa layer được chọn lên trên vị trí đầu trong Layer panel
• Bring Forward: đưa layer được chọn lên trên một bậc so với hiện tại
• Send Backward: đưa layer được chọn xuống dưới một bậc so với hiện tại
• Send to Back: đưa layer được chọn xuống dưới cùng trong Layer panel
• Reverse: chọn ít nhất 2 layer, thực hiện lệnh đảo ngược tầng thứ với các layer được chọn.
Còn nếu bạn muốn sử dụng lệnh tắt thì thao tác như sau:
• Bring To Front: chọn layer> nhấn tổ hợp phím Ctrl+Shift + ]
• Bring Forward: chọn layer> nhấn tổ hợp phím Ctrl+ ]
• Send Backward: chọn layer> nhấn tổ hợp phím Ctrl+[
• Send to Back: chọn layer> nhấn tổ hợp phím Ctrl+Shift + [
• Reverse: không có phím tắt.
Bất cứ layer nào cũng có thể di chuyển và thay đổi tầng thứ, trừ layer Background. Muốn cho layer Background có thể thay đổi tầng thứ, trước hết bạn cần đổi tên cho layer bằng cách nhấp đúp chuột vào tên của layer, khi có hộp thoại hiện ra, đổi tên cho layer Background thành layer 0, nhấn OK để xác nhận; lúc này bạn đã có thể thực hiện thao tác đổi tầng thứ cho layer này.
.jpg)

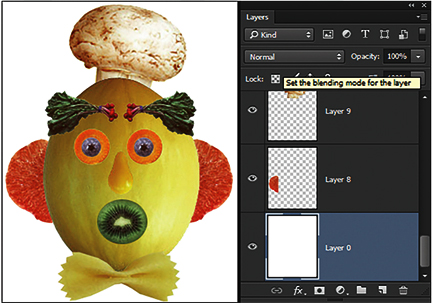
Ẩn - Hiện layer
Bạn có thể làm ẩn một (hoặc nhiều) layer, và làm hiện trở lại chúng.
Để làm ẩn một layer, bạn chỉ cần nhấp chuột vào biểu tượng con mắt bên trái của layer đó trong layer panel. Khi biểu tượng con mắt bị tắt đi, thì layer đó với toàn bộ các điểm ảnh sẽ tạm thời bị ẩn đi, bạn và mọi người không thể thấy các hình ảnh thuộc layer đó.
Nếu bạn bật trở lại biểu tượng con mắt của layer thì layer đó lại hiển thị lại trên cửa sổ hiển thị ảnh.
Bạn có thể tắt biểu tượng con mắt của nhiều layer, thậm chí là toàn bộ layer của bức ảnh.
Đôi khi bạn cần quan sát chi tiết một layer và bạn muốn tạm thời ẩn toàn bộ các layer còn lại; để thực hiện việc này, bạn chỉ cần nhấn giữ phím Alt trên bàn phím, đồng thời nhấn chuột vào biểu tượng con mắt của layer bạn muốn xem. Lúc này chỉ layer mà bạn vừa thao tác còn hiển thị, tất cả các layer còn lại sẽ đồng loạt bị ẩn đi và bạn sẽ dễ dàng quan sát các hình ảnh trên layer đó mà không bị ảnh hưởng bởi hình ảnh trên các layer còn lại.
Nếu muốn khôi phục các layer vừa bị ẩn đi, bạn chỉ cần lặp lại thao tác như khi làm ẩn các layer đó, thì toàn bộ các layer vừa bị ẩn sẽ được hiển thị trở lại.
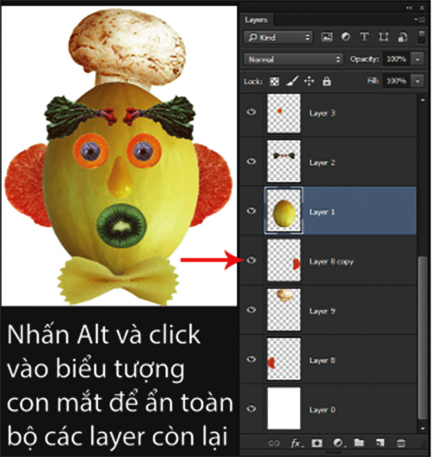
Lưu ý, thao tác ẩn hiện nhiều layer này chỉ khôi phục những layer nào bị thao tác ẩn layer đó giấu đi mà thôi, các layer đã bị ẩn giấu trước đó không thuộc phạm vi khôi phục của thao tác này.
Nhân bản layer
Nếu bạn muốn nhân bản một layer nào đó, đầu tiên bạn cần chọn layer muốn nhân bản, sau đó thực hiện theo một trong các cách sau:
• Vào menu Layer > New > Layer via Copy
• Nhấn tổ hợp phím Ctrl+J trên bàn phím
• Click chuột phải vào layer trong Layer pannel, chọn lệnh Duplicate layer trong menu ngữ cảnh, khi hộp thoại Duplicate Layer hiện ra, nhấn OK.
• Bấm vào mũi tên đen nhỏ góc trên bên phải của Layer pannel, chọn lệnh Duplicate layer trong menu ngữ cảnh, khi hộp thoại Duplicate Layer hiện ra, nhấn OK.
Layer được chọn sẽ được nhân bản, thường thì nó sẽ được tự động đặt tên theo tên của layer gốc, ví dụ layer chọn nhân bản có tên là Layer 1 thì layer mới nhân bản sẽ có tên là Layer 1 Copy.
Lưu ý: trước phiên bản Adobe Photoshop 8 (hay còn gọi là Adobe Photoshop CS) thì mỗi lần chỉ có thể nhân bản được một layer duy nhất. Từ phiên bản CS, bạn có thể chọn nhiều layer và tiến hành thao tác nhân bản chúng trong một lần.
Nhân bản layer từ tài liệu này sang tài liệu khác
Thông thường, khi bạn thực hiện thao tác nhân bản một layer thì nó sẽ được nhân bản ngay trong tài liệu mà bạn đang mở; tuy nhiên trong các cách nhân bản vừa nêu trên, thì 2 cách cuối cùng cho phép bạn chọn nhân bản layer sang một tài liệu khác.
Thao tác nhân bản giống như hướng dẫn ở phần trên, tuy nhiên khi hộp thoại Duplicate Layer hiện ra, thay vì nhấn OK thì bạn hãy để ý tới khu vực Destination bên dưới, xổ danh sách Document ra, chọn một Document name trong đó - tức là tên một tài liệu hiện đang cùng mở với tài liệu mà bạn đang thao tác trong Photoshop hoặc chon New ở dưới cùng của danh sách. Nếu bạn chọn tên một tài liệu đang mở, thì thao tác nhân bản sẽ tạo bản sao của layer được chọn vào cửa sổ tài liệu được chọn đó, còn nếu bạn chọn New, thì layer nhân bản sẽ được mở trong một tài liệu mới hoàn toàn.

“WOW!” PHOTOSHOP ONLINE GIÁ RẺ TẠI HẢI PHÒNG
NẾU BẠN CẦN TƯ VẤN MIỄN PHÍ VỀ PHƯƠNG PHÁP, SÁCH HỌC TIẾNG ANH
Xin mời liên hệ với thầy Lê Đại Phong
Cơ sở đào tạo Ngoại ngữ -Tin học
56/ 52 Nguyễn Công Trứ Lê Chân Hải Phòng
Trực thuộc Trung tâm ngoại ngữ chuyên ngành khoa học.
Đường dây nóng: 02253 501 664
Số máy di động: 0971 386 608
Email: typhoon620@gmail.com
Zalo: lê đại phong - 0971 386 608
HÃY KẾT NỐI TỚI SỐ 02253 502 521 NẾU BẠN MUỐN THAM GIA LỚP HỌC GIA SƯ THÔNG THƯỜNG
Chỉnh sửa, phục chế, tô màu ảnh thờ ở cát bà, cát hải hải phòng photoshop online
Chỉnh sửa, phục chế, tô màu ảnh thờ ở vĩnh bảo hải phòng photoshop online
Chỉnh sửa, phục chế, tô màu ảnh thờ ở tiên lãng hải phòng photoshop online
Chỉnh sửa, phục chế, tô màu ảnh thờ ở kiến thụy hải phòng photoshop online
Chỉnh sửa, phục chế, tô màu ảnh thờ ở an lão hải phòng photoshop online
Chỉnh sửa, phục chế, tô màu ảnh thờ ở an dương hải phòng photoshop online
Chỉnh sửa, phục chế, tô màu ảnh thờ ở hải an hải phòng photoshop online
Chỉnh sửa, phục chế, tô màu ảnh thờ ở hồng bàng hải phòng photoshop online
Chỉnh sửa, phục chế, tô màu ảnh thờ ở ngô quyền hải phòng photoshop online
Chỉnh sửa, phục chế, tô màu ảnh thờ ở đồ sơn hải phòng photoshop online
Chỉnh sửa, phục chế, tô màu ảnh thờ ở kiến an hải phòng photoshop online
Chỉnh sửa, phục chế, tô màu ảnh thờ ở lê chân hải phòng photoshop online
Chỉnh sửa, phục chế, tô màu ảnh thờ ở dương kinh hải phòng photoshop online
Chỉnh sửa, phục chế, tô màu ảnh thờ ở thủy nguyên hải phòng photoshop online
phục chế ảnh cũ, tô màu ảnh thờ tại cát bà, cát hải hải phòng photoshop online
phục chế ảnh cũ, tô màu ảnh thờ tại vĩnh bảo hải phòng photoshop online
phục chế ảnh cũ, tô màu ảnh thờ tại tiên lãng hải phòng photoshop online
phục chế ảnh cũ, tô màu ảnh thờ tại kiến thụy hải phòng photoshop online
phục chế ảnh cũ, tô màu ảnh thờ tại an lão hải phòng photoshop online
phục chế ảnh cũ, tô màu ảnh thờ tại an dương hải phòng photoshop online
phục chế ảnh cũ, tô màu ảnh thờ tại hải an hải phòng photoshop online
phục chế ảnh cũ, tô màu ảnh thờ tại hồng bàng hải phòng photoshop online
phục chế ảnh cũ, tô màu ảnh thờ tại ngô quyền hải phòng photoshop online
phục chế ảnh cũ, tô màu ảnh thờ tại đồ sơn hải phòng photoshop online
phục chế ảnh cũ, tô màu ảnh thờ tại kiến an hải phòng photoshop online
phục chế ảnh cũ, tô màu ảnh thờ tại lê chân hải phòng photoshop online
phục chế ảnh cũ, tô màu ảnh thờ tại dương kinh hải phòng photoshop online
phục chế ảnh cũ, tô màu ảnh thờ tại thủy nguyên hải phòng photoshop online
ảnh cũ, phục chế, tô màu ảnh thờ tại cát bà hải phòng photoshop online
ảnh cũ, phục chế, tô màu ảnh thờ tại vĩnh bảo hải phòng photoshop online
ảnh cũ, phục chế, tô màu ảnh thờ tại tiên lãng hải phòng photoshop online
ảnh cũ, phục chế, tô màu ảnh thờ tại kiến thụy hải phòng photoshop online
ảnh cũ, phục chế, tô màu ảnh thờ tại an lão hải phòng photoshop online
ảnh cũ, phục chế, tô màu ảnh thờ tại an dương hải phòng photoshop online
ảnh cũ, phục chế, tô màu ảnh thờ tại hải an hải phòng photoshop online
ảnh cũ, phục chế, tô màu ảnh thờ tại hồng bàng hải phòng photoshop online
ảnh cũ, phục chế, tô màu ảnh thờ tại ngô quyền hải phòng photoshop online
ảnh cũ, tô màu ảnh thờ tại đồ sơn hải phòng photoshop online
ảnh cũ, phục chế, tô màu ảnh thờ tại kiến an hải phòng photoshop online
ảnh cũ, phục chế, tô màu ảnh thờ tại lê chân hải phòng photoshop online
ảnh cũ, phục chế, tô màu ảnh thờ tại dương kinh hải phòng photoshop online
ảnh cũ, phục chế, tô màu ảnh thờ tại thủy nguyên hải phòng photoshop online
Photoshop online giá rẻ “Wow!” tại cát bà, cát hải hải phòng
Photoshop online giá rẻ “Wow!” tại vĩnh bảo hải phòng
Photoshop online giá rẻ “Wow!” tại tiên lãng hải phòng
Photoshop online giá rẻ “Wow!” tại kiến thụy hải phòng
Photoshop online giá rẻ “Wow!” tại an lão hải phòng
Photoshop online giá rẻ “Wow!” tại an dương hải phòng
Photoshop online giá rẻ “Wow!” tại hải an hải phòng
Photoshop online giá rẻ “Wow!” tại hồng bàng hải phòng
Photoshop online giá rẻ “Wow!” tại ngô quyền hải phòng
Photoshop online giá rẻ “Wow!” tại đồ sơn hải phòng
Photoshop online giá rẻ “Wow!” tại kiến an hải phòng
Photoshop online giá rẻ “Wow!” tại lê chân hải phòng
Photoshop online giá rẻ “Wow!” tại dương kinh hải phòng
Photoshop online giá rẻ “Wow!” tại thủy nguyên hải phòng
ảnh thờ, phục hồi ảnh cũ tại cát bà, cát hải hải phòng photoshop online
ảnh thờ, phục hồi ảnh cũ tại vĩnh bảo hải phòng photoshop online
ảnh thờ, phục hồi ảnh cũ tại tiên lãng hải phòng photoshop online
ảnh thờ, phục hồi ảnh cũ tại kiến thụy hải phòng photoshop online
ảnh thờ, phục hồi ảnh cũ tại an lão hải phòng photoshop online
ảnh thờ, phục hồi ảnh cũ tại an dương hải phòng photoshop online
ảnh thờ, phục hồi ảnh cũ tại hải an hải phòng photoshop online
ảnh thờ, phục hồi ảnh cũ tại hồng bàng hải phòng photoshop online
ảnh thờ, phục hồi ảnh cũ tại ngô quyền hải phòng photoshop online
ảnh thờ, phục hồi ảnh cũ tại đồ sơn hải phòng photoshop online
ảnh thờ, phục hồi ảnh cũ tại kiến an hải phòng photoshop online
ảnh thờ, phục hồi ảnh cũ tại lê chân hải phòng photoshop online
ảnh thờ, phục hồi ảnh cũ tại dương kinh hải phòng photoshop online
ảnh thờ, phục hồi ảnh cũ tại thủy nguyên hải phòng photoshop online
ảnh bàn thờ, ghép ảnh thờ tại cát bà hải phòng photoshop online
ảnh bàn thờ, ghép ảnh thờ tại vĩnh bảo hải phòng photoshop online
ảnh bàn thờ, ghép ảnh thờ tại tiên lãng hải phòng photoshop online
ảnh bàn thờ, ghép ảnh thờ tại kiến thụy hải phòng photoshop online
ảnh bàn thờ, ghép ảnh thờ tại an lão hải phòng photoshop online
ảnh bàn thờ, ghép ảnh thờ tại an dương hải phòng photoshop online
ảnh bàn thờ, ghép ảnh thờ tại hải an hải phòng photoshop online
ảnh bàn thờ, ghép ảnh thờ tại hồng bàng hải phòng photoshop online
ảnh bàn thờ, ghép ảnh thờ tại ngô quyền hải phòng photoshop online
ảnh bàn thờ, ghép ảnh thờ tại đồ sơn hải phòng photoshop online
ảnh bàn thờ, ghép ảnh thờ tại kiến an hải phòng photoshop online
ảnh bàn thờ, ghép ảnh thờ tại lê chân hải phòng photoshop online
ảnh bàn thờ, ghép ảnh thờ tại dương kinh hải phòng photoshop online
ảnh bàn thờ, ghép ảnh thờ tại thủy nguyên hải phòng photoshop online
hình thờ, ảnh bàn thờ đẹp tại cát bà, cát hải hải phòng photoshop online
hình thờ, ảnh bàn thờ đẹp tại vĩnh bảo hải phòng photoshop online
hình thờ, ảnh bàn thờ đẹp tại tiên lãng hải phòng photoshop online
hình thờ, ảnh bàn thờ đẹp tại kiến thụy hải phòng photoshop online
hình thờ, ảnh bàn thờ đẹp tại an lão hải phòng photoshop online
hình thờ, ảnh bàn thờ đẹp tại an dương hải phòng photoshop online
hình thờ, ảnh bàn thờ đẹp tại hải an hải phòng photoshop online
hình thờ, ảnh bàn thờ đẹp tại hồng bàng hải phòng photoshop online
hình thờ, ảnh bàn thờ đẹp tại ngô quyền hải phòng photoshop online
hình thờ, ảnh bàn thờ đẹp tại đồ sơn hải phòng photoshop online
hình thờ, ảnh bàn thờ đẹp tại kiến an hải phòng photoshop online
hình thờ, ảnh bàn thờ đẹp tại lê chân hải phòng photoshop online
hình thờ, ảnh bàn thờ đẹp tại dương kinh hải phòng photoshop online
hình thờ, ảnh bàn thờ đẹp tại thủy nguyên hải phòng photoshop online
phần mềm làm nét ảnh, ảnh thờ tại cát bà, cát hải hải phòng photoshop online
phần mềm làm nét ảnh, ảnh thờ tại vĩnh bảo hải phòng photoshop online
phần mềm làm nét ảnh, ảnh thờ tại tiên lãng hải phòng photoshop online
phần mềm làm nét ảnh, ảnh thờ tại kiến thụy hải phòng photoshop online
phần mềm làm nét ảnh, ảnh thờ tại an lão hải phòng photoshop online
phần mềm làm nét ảnh, ảnh thờ tại an dương hải phòng photoshop online
phần mềm làm nét ảnh, ảnh thờ tại hải an hải phòng photoshop online
phần mềm làm nét ảnh, ảnh thờ tại hồng bàng hải phòng photoshop online
phần mềm làm nét ảnh, ảnh thờ tại ngô quyền hải phòng photoshop online
phần mềm làm nét ảnh, ảnh thờ tại đồ sơn hải phòng photoshop online
phần mềm làm nét ảnh, ảnh thờ tại kiến an hải phòng photoshop online
phần mềm làm nét ảnh, ảnh thờ tại lê chân hải phòng photoshop online
phần mềm làm nét ảnh, ảnh thờ tại dương kinh hải phòng photoshop online
phần mềm làm nét ảnh, ảnh thờ tại thủy nguyên hải phòng photoshop online









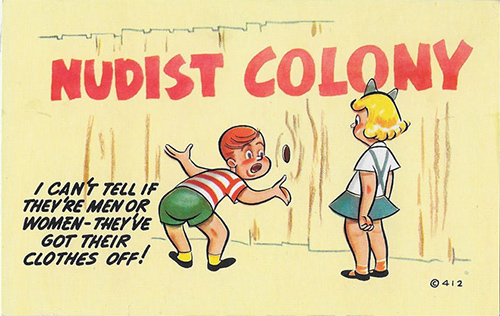
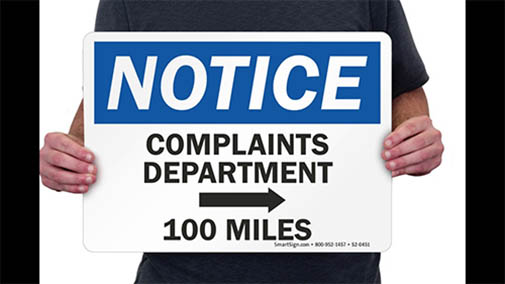


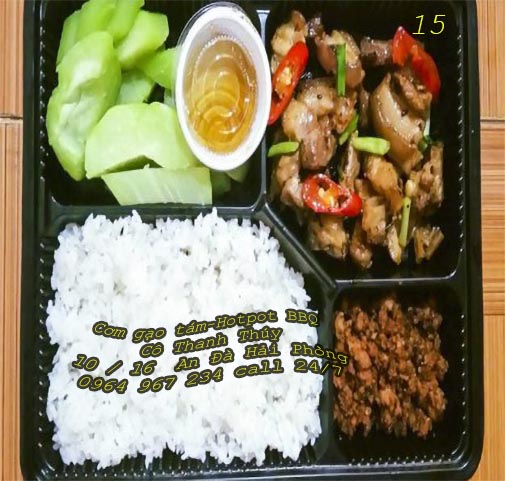

 KIẾM TIỀN ONLINE - KIẾM TIỀN NHANH - GIA SƯ TIẾNG ANH HẢI PHÒNG ONLINE - CASSABUX.COM
KIẾM TIỀN ONLINE - KIẾM TIỀN NHANH - GIA SƯ TIẾNG ANH HẢI PHÒNG ONLINE - CASSABUX.COM KIẾM TIỀN ONLINE - KIẾM TIỀN NHANH - GIA SƯ TIẾNG ANH HẢI PHÒNG ONLINE - CASHBUX.COM
KIẾM TIỀN ONLINE - KIẾM TIỀN NHANH - GIA SƯ TIẾNG ANH HẢI PHÒNG ONLINE - CASHBUX.COM  KIẾM TIỀN ONLINE - KIẾM TIỀN NHANH - GIA SƯ TIẾNG ANH HẢI PHÒNG ONLINE - MARTINCLIX.CLUB
KIẾM TIỀN ONLINE - KIẾM TIỀN NHANH - GIA SƯ TIẾNG ANH HẢI PHÒNG ONLINE - MARTINCLIX.CLUB